macOSマシンを購入した際に最初にやるセットアップまとめ【エンジニア向け?】

はじめに
最近,プログラマ (エンジニア) としてmacOSを使う人も増えてきたと思います.
僕もその一人で,個人使いはmacOSがメインになってきました.
新しくmacOSマシンを購入した際,以前使っていたマシンから設定を引き継ぐ場合は良いのですが,一からセットアップしたい場合,何の設定が必要だっけ?となりがち.
そこで,備忘録的に記事にまとめてみました.
???? 対象者:macbook air / pro,iMac,Mac miniなどのmacOSマシンを買った人でターミナルを使いそうな人
Dock整備
とりあえず、いらないものをDockから消す.
そして必要なものをDockへ追加.
「Launchpad > その他 」からターミナルとスクリーンショットを追加しておくと便利.
ドラッグ&ドロップで追加可能.
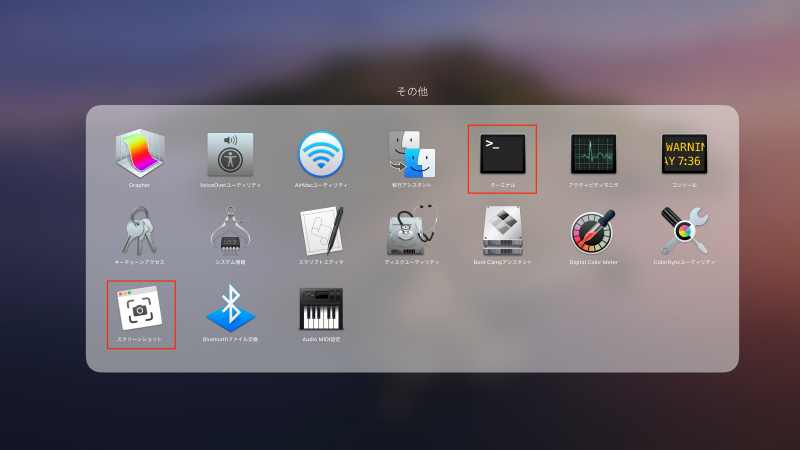
hostnameの変更
これはいつでも良いのですが,この先ターミナルでの作業が増えるので,先にやっておきます.
ていうかデフォルトの「〇〇のMacBook Pro」ってダサいし冗長すぎる.
「システム環境設定 > 共有」から, コンピュータ名を変更してください.
短いものが良いでしょう.
- MacBook Pro なら mbp, MBP, pro, mbpro ...
- MacBook Air ならair, mba, MBA, ...
- Mac mini なら mini, mm, ...
- iMac なら imac, iMac, imc, ...
みたいな.個人的には小文字が好き.
僕の所属する研究室のマシンには,星座の名前が割り当てられていて,そういうのもおしゃれ.
まあ皆さんは好きなものに変えてください.
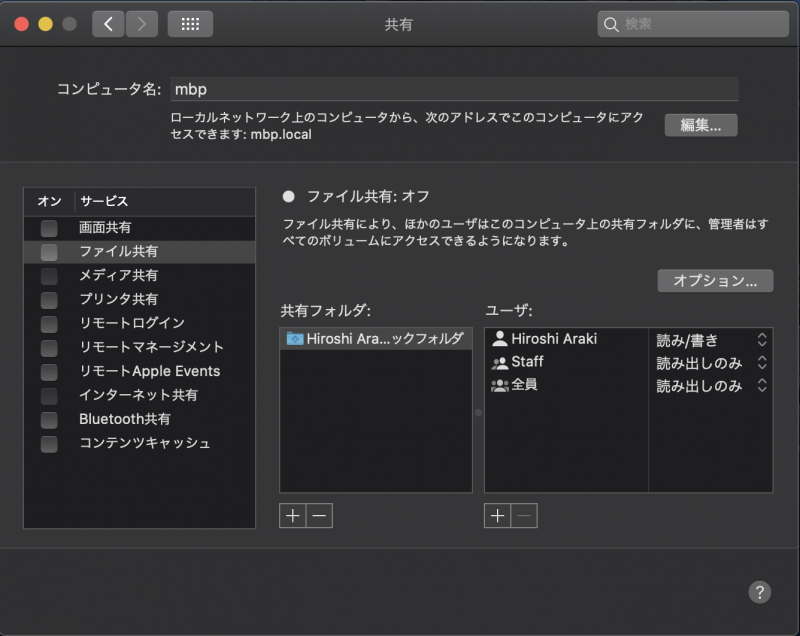
Command Line Tools for Xcode
この後紹介するHomebrewをインストールするのに必要.
XcodeをApp Storeからダウンロードして以下のコマンドを打つ.
1 | xcode-select --install |
もしくは,https://developer.apple.com/downloads/index.actionからログインして,Command Line Tools for Xcodeをダウンロードする.
バージョンはベータじゃなくて一番最新のもので良いと思います.
Homebrew
macOSを使用するならば,これはほぼ必須アイテム.
Linuxでいうapt-getコマンドに近い,パッケージ管理システム.
ターミナルを開いて以下をコピペして実行.
1 | /bin/bash -c "$(curl -fsSL https://raw.githubusercontent.com/Homebrew/install/master/install.sh)" |
これから,javaをやりたくなった時も,C++をやりたくなった時も, brew install コマンドでどうにかなる.
GUIソフトは brew cask install で.
取り急ぎインストールするもの
Homebrewでは以下のコマンドで必要なものをインストールできます.
1 | brew install (欲しいもの) |
とりあえず,いま必須なのはgitくらいかな?( brew install git)
あとはお好みで以下をインストールすると良い.
- tree : ディレクトリツリーを表示してくれるやつ . ( brew install tree)
- vim : みんな大好きなテキストエディタ.あれば何かと便利.emacsでも可. ( brew install vim)
- convert : pngからepsにもこれひとつで出来る.僕はよく使う.( brew install imagemagick)
- Chrome : なんだかんだで使いやすい.( brew cask install chrome)
- TeamViewer : 他のマシンをGUIで遠隔操作したい場合.( brew cask install teamviewer)
あとは,使うプログラミング言語によって必要なものは変わるので,「homebrew java」とかで検索するべし.
ターミナル整備
本記事のメイン.
エンジニアならターミナルまわりの整備はやっておいて損はない.
bashからzshへ
macOS Catalinaからデフォルトでシェルがzshとなりました.
まあ個人的にはbashでも良いのですが,巷ではzshの方が優れていると言われているので,もしまだbashならzshに変えてください.
というかzshはbashの上位互換です.
よくわからない人は,ターミナルを開いて上部になんと表示されているか確認してください.
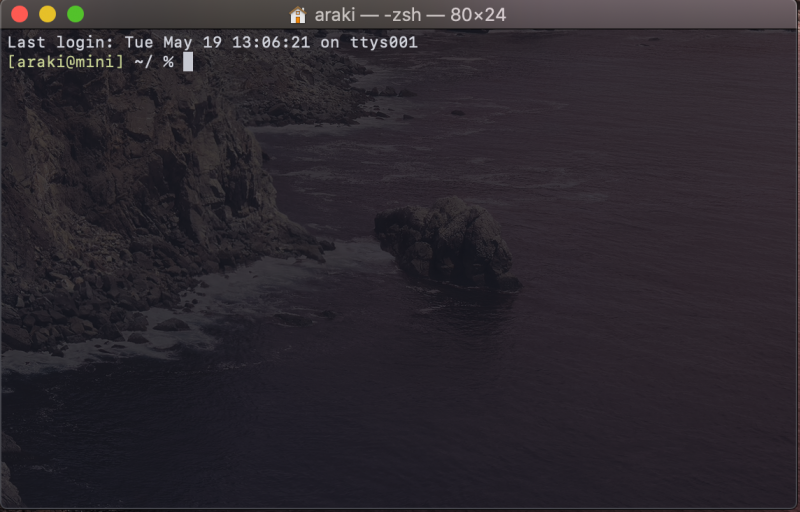
もしbashならば,ターミナルを開き「ターミナル > 環境設定 > 一般 > 開くシェル」から,「コマンド」にチェックして, /bin/zsh にしてください.
見た目がダサいのでどうにかする
ところで,デフォルトではターミナルがダサいです.
なので格好良くします.
今から紹介する操作をすると以下のように,クールになります.
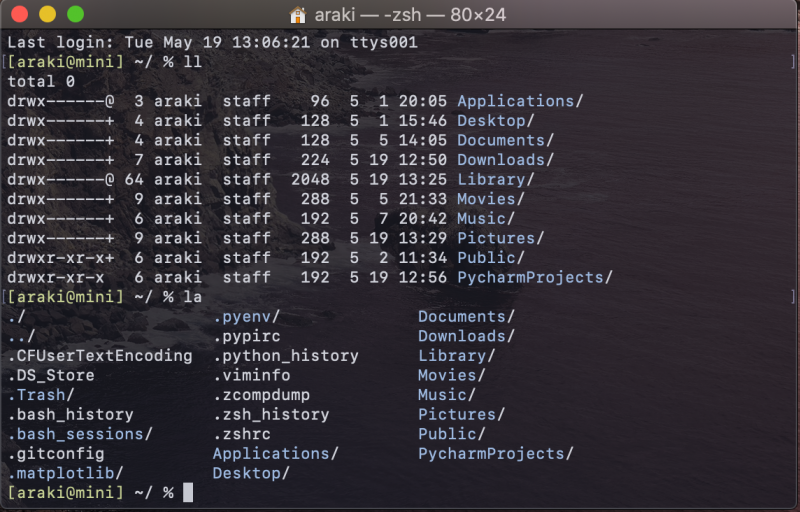
色がついたり,よく使うコマンドが簡略化されます.
まずはIcebergというお洒落なターミナルテーマをダウンロード.
ページ下部の「Iceberg for macOS」のところからダウンロードして適当な場所で展開してください.
そうしたら,「ターミナル > 環境設定 > プロファイル」より,先ほどの .terminalファイルを読み込みます.
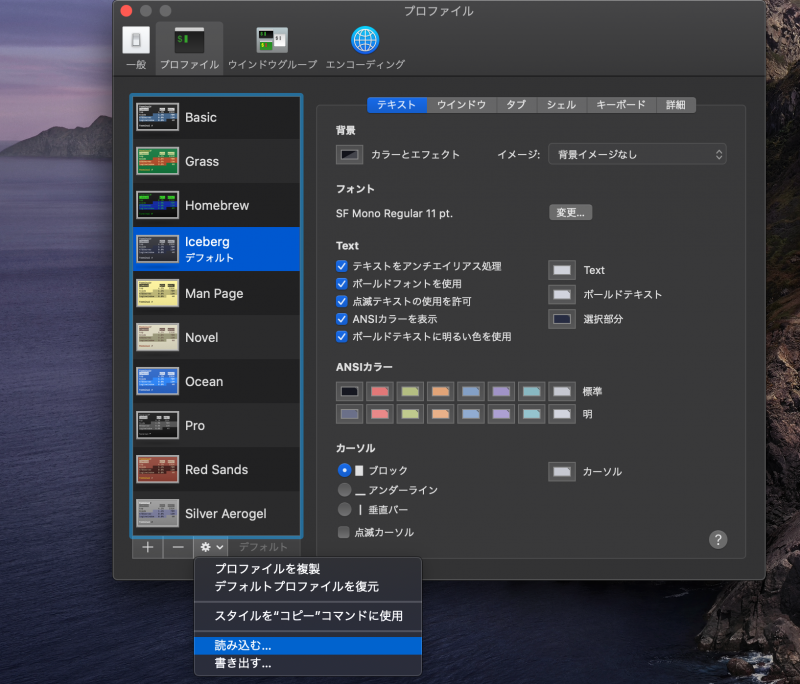
これで少しお洒落になりました.
Icebergをデフォルトにしておきましょう.
そして,ターミナルは半透明の方がクールだという説があるので,半透明にしてみます.
同じく「ターミナル > 環境設定 > プロファイル」から背景の「カラーとエフェクト」で半透明にできます.
最後に,まだ文字色が単色でクールでは無い上に見辛いので変更します.
ターミナルを開き,
1 2 | cd ~ vim .zshrc |
をタイプ.
そうしたら以下をコピペしてください.
vimは⌘Vが使えるので安心してください.
1 2 3 4 5 6 7 8 9 10 11 12 13 14 15 16 17 18 19 20 21 22 23 24 25 26 27 28 29 30 31 32 33 34 35 36 37 38 39 40 41 42 43 44 45 46 47 48 49 50 51 52 53 54 55 56 57 58 59 60 61 62 63 64 65 66 67 68 69 70 71 72 73 74 75 76 77 78 79 80 81 82 83 84 85 86 87 88 89 90 91 92 93 94 95 96 97 98 99 100 101 102 103 104 105 106 107 108 109 110 111 112 113 114 115 116 117 118 119 120 121 122 123 124 125 126 127 128 129 130 131 132 133 134 135 136 137 138 139 140 141 142 143 144 145 146 147 148 149 150 151 152 153 154 155 156 157 158 159 160 161 162 163 164 165 166 | # 少し凝った zshrc # License : MIT # http://mollifier.mit-license.org/ ######################################## # 環境変数 export LANG=ja_JP.UTF-8 # 色を使用出来るようにする autoload -Uz colors colors # emacs 風キーバインドにする bindkey -e # ヒストリの設定 HISTFILE=~/.zsh_history HISTSIZE=1000000 SAVEHIST=1000000 # プロンプト # 1行表示 # PROMPT="%~ %# " # ここだけオリジナルから改変 PROMPT="%{${fg[green]}%}[%n@%m]%{${reset_color}%} %c/ %# " # 単語の区切り文字を指定する autoload -Uz select-word-style select-word-style default # ここで指定した文字は単語区切りとみなされる # / も区切りと扱うので、^W でディレクトリ1つ分を削除できる zstyle ':zle:*' word-chars " /=;@:{},|" zstyle ':zle:*' word-style unspecified ######################################## # 補完 # 補完機能を有効にする autoload -Uz compinit compinit # 補完で小文字でも大文字にマッチさせる zstyle ':completion:*' matcher-list 'm:{a-z}={A-Z}' # ../ の後は今いるディレクトリを補完しない zstyle ':completion:*' ignore-parents parent pwd .. # sudo の後ろでコマンド名を補完する zstyle ':completion:*:sudo:*' command-path /usr/local/sbin /usr/local/bin \ /usr/sbin /usr/bin /sbin /bin /usr/X11R6/bin # ps コマンドのプロセス名補完 zstyle ':completion:*:processes' command 'ps x -o pid,s,args' ######################################## # vcs_info autoload -Uz vcs_info autoload -Uz add-zsh-hook zstyle ':vcs_info:*' formats '%F{green}(%s)-[%b]%f' zstyle ':vcs_info:*' actionformats '%F{red}(%s)-[%b|%a]%f' function _update_vcs_info_msg() { LANG=en_US.UTF-8 vcs_info RPROMPT="${vcs_info_msg_0_}" } add-zsh-hook precmd _update_vcs_info_msg ######################################## # オプション # 日本語ファイル名を表示可能にする setopt print_eight_bit # beep を無効にする setopt no_beep # フローコントロールを無効にする setopt no_flow_control # Ctrl+Dでzshを終了しない setopt ignore_eof # '#' 以降をコメントとして扱う setopt interactive_comments # ディレクトリ名だけでcdする setopt auto_cd # cd したら自動的にpushdする setopt auto_pushd # 重複したディレクトリを追加しない setopt pushd_ignore_dups # 同時に起動したzshの間でヒストリを共有する setopt share_history # 同じコマンドをヒストリに残さない setopt hist_ignore_all_dups # スペースから始まるコマンド行はヒストリに残さない setopt hist_ignore_space # ヒストリに保存するときに余分なスペースを削除する setopt hist_reduce_blanks # 高機能なワイルドカード展開を使用する setopt extended_glob ######################################## # キーバインド # ^R で履歴検索をするときに * でワイルドカードを使用出来るようにする bindkey '^R' history-incremental-pattern-search-backward ######################################## # エイリアス alias la='ls -a' alias ll='ls -l' alias rm='rm -i' alias cp='cp -i' alias mv='mv -i' alias mkdir='mkdir -p' # sudo の後のコマンドでエイリアスを有効にする alias sudo='sudo ' # グローバルエイリアス alias -g L='| less' alias -g G='| grep' # C で標準出力をクリップボードにコピーする # mollifier delta blog : http://mollifier.hatenablog.com/entry/20100317/p1 if which pbcopy >/dev/null 2>&1 ; then # Mac alias -g C='| pbcopy' elif which xsel >/dev/null 2>&1 ; then # Linux alias -g C='| xsel --input --clipboard' elif which putclip >/dev/null 2>&1 ; then # Cygwin alias -g C='| putclip' fi ######################################## # OS 別の設定 case ${OSTYPE} in darwin*) #Mac用の設定 export CLICOLOR=1 alias ls='ls -G -F' ;; linux*) #Linux用の設定 alias ls='ls -F --color=auto' ;; esac # vim:set ft=zsh: |
ペーストできたら,「:wq」で上書き保存します.
ちなみに,上記のオリジナルはhttps://gist.github.com/mollifier/4979906です.
本家は2行表示になりますが,僕はそれはなんか嫌いなのでそこだけ変えています.
ここまでやると,ターミナルを新しく立ち上げるとクールになっているはずです.
パス表記のアレンジ
zshの場合以下のコードを直すと,現在のパス情報表記をアレンジできる.(26行目)
1 | PROMPT="%{${fg[green]}%}[%n@%m]%{${reset_color}%} %c/ %# " |
%c は例えば以下に代替可能.
| %d | カレントディレクトリ(フルパス) | /Users/araki/hogehoge |
| %~ | カレントディレクトリ(フルパス2) | ~/hogehoge |
| %C | カレントディレクトリ(相対パス) | araki |
| %c | カレントディレクトリ(相対パス) | ~ |
個人的には,現在ディレクトリだけの表示が好きなので, %c としている.
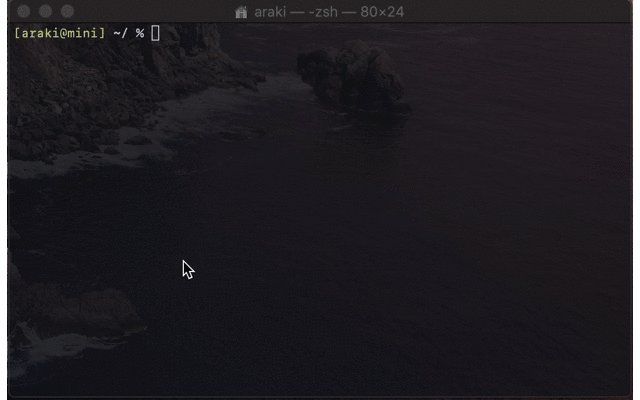
ログインユーザ名とか,ホスト名とかいらなければ, [%n@%m] を好きに書き換えれば良い.
くわしくはとりあえずZshを使えば良いんだろう? - Qiitaを参照すると良い.
ターミナル立ち上げるたびに警告が出る場合
もしかしたら,以下のような警告が出るかもしれません.
1 2 | zsh compinit: insecure directories, run compaudit for list. Ignore insecure directories and continue [y] or abort compinit [n]? |
そうしたら,以下のディレクトリの権限を変更.
1 2 | chmod 755 /usr/local/share/zsh/ chmod 755 /usr/local/share/zsh/site-functions |
Finder設定
これも好みはあるが,最初は余計なものばかりなので調整していく.
「Finder > システム環境設定 」から,
- 「一般 > 新規Finderウィンドウで次を表示」をホームディレクトリにする (僕の場合は ????araki)
- 「サイドバー > サイドバーに表示する項目」を好きなものに変更
- Finderのサイドバーを右クリック (or 2本指タップ) してサイドバーを編集
=>ゴミ箱,新しいディレクトリ作成,などは追加しておくと良い
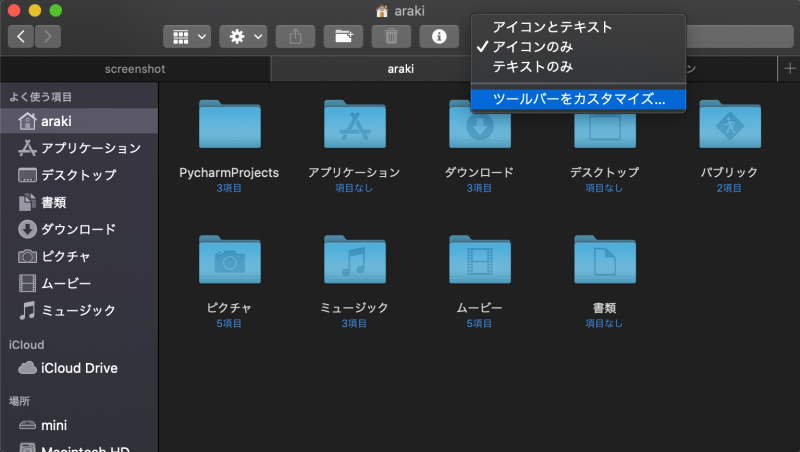
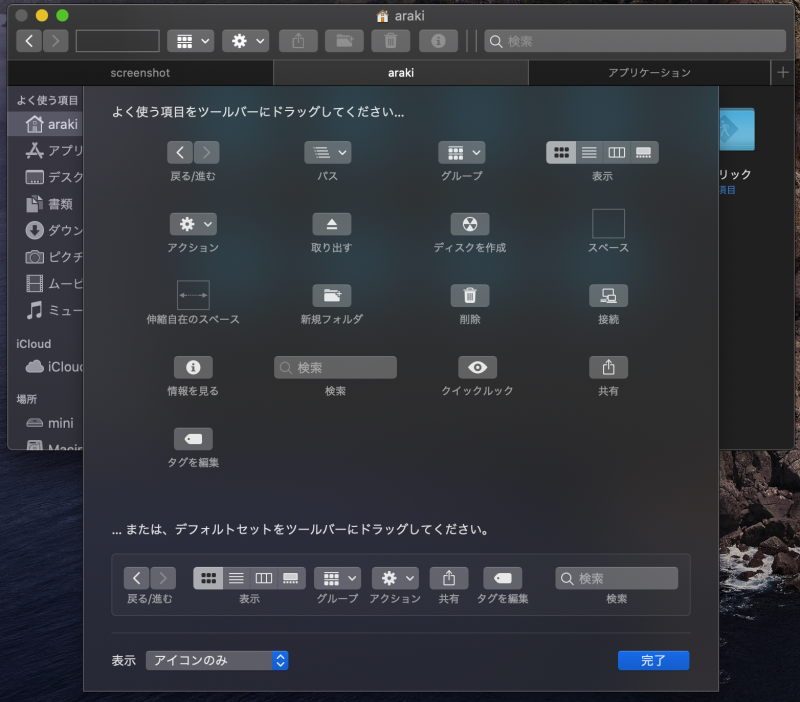
スクリーンショットの保存先変更
デフォルトだとスクショがデスクトップに保存されてダサいので,変更します.
1 | defaults write com.apple.screencapture location ~/Pictures/ScreenShot/;killall SystemUIServer |
ディレクトリ名は各自好きなものに変えてください.
ちなみに,「~/Pictures/ScreenShot/」は自分でディレクトリ作成してくださいね.
指定したディレクトリが無いと,デスクトップにまた保存されてしまうようです.
システム環境設定の類
キーボード設定
これは好みがあるので,特にやる必要なし.
「システム環境設定 > キーボード > 入力ソース」から,
- ライブ変換のチェックを外す(理由:うざいから)
- 句読点の種類を「,」と「.」に変更(これは好み)
- Caps Lockの動作を変更(これも好み)
- メニューバーに入力メニューを表示(これも好み)
トラックパッド設定
これも好みがあるので,強制はしません.
そもそもiMacユーザとかはトラックパッド使わない人もいるだろうしね.
「システム環境設定 > トラックパッド > ポイントとクリック」より,
- 調べる&データ検出 を 3本指でタップ に
- クリックを「弱い」に
- サイレントクリックにチェック
このくらいかな.
その他
オーディオから,「メニューバーに音量を表示」にチェック.
Bluetoothから,同じく「メニューバーにBluetoothを表示」にチェック.
macbookならば,「省エネルギー」より,「メニューバーにバッテリーの状況を表示」にチェック.
あとは,Dockの位置など適宜変更.
おわりに
とりあえず基本的なmacOSセットアップをまとめてみました.
これで全てではありませんが,共通のセットアップとして備忘録的にまとめたので,参考にしてください.
良いmacOSライフを!




