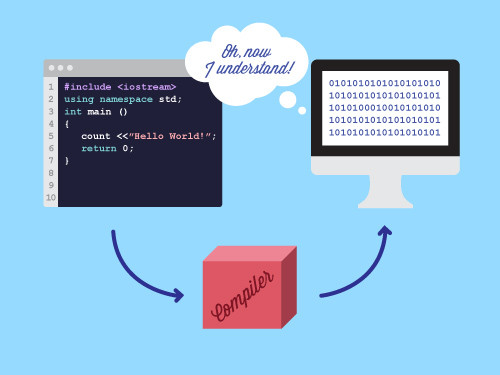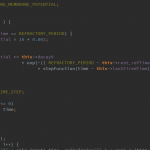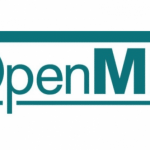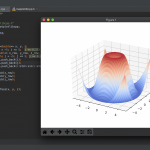第2回.パソコンでC++が動くようにする【C++入門】
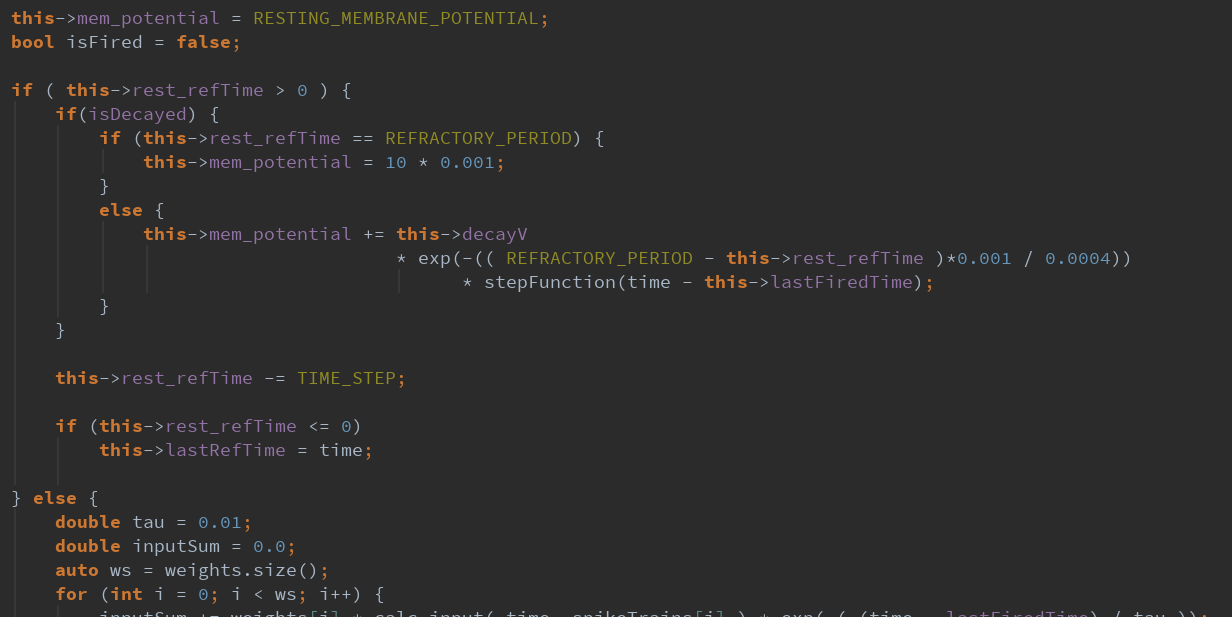
【C++入門】もくじ
- C++とは?
- パソコンでC++が動くようにする イマココ!
- C++の「型」って?
- 条件分岐「if」を使いこなす!
- 繰り返し処理「for」「while」でスマートにプログラミング
- 関数を使いこなしてC++初心者になろう!
はじめに
【C++入門】第2回です.前回はこちら.
第2回では実際に皆さんが使っているパソコンでC++が使えるようになるまでご案内します.プログラミングの最初のこのステップがなかなかうまくいかず挫折してしまう人も多くいるかと思います.
最初に,「もしかしたら昔C++使えるようにしたかもなあ...」という人は以下のコマンドをコマンドプロンプトで打ってみてください.
1 | g++ --version |
以下のようにバージョンが表示されればとりあえずOKですので,今回は読み飛ばしても構いません.ちなみにこれから紹介する方法で,もう一度C++をインストールしても問題ないので,ご心配なく!
1 | g++ (x86_64-posix-seh-rev0, Built by MinGW-W64 project) 8.1.0 Copyright (C) 2018 Free Software Foundation, Inc. This is free software; see the source for copying conditions. There is NO warranty; not even for MERCHANTABILITY or FITNESS FOR A PARTICULAR PURPOSE. |
C++コンパイラ
そもそもさっきから「C++をインストールする」と言っていますが,正確にはC++コンパイラのインストールになります.
???
コンパイラってなんなん?って話ですよね.
第1回でもお話しましたが,プログラミング言語は機械語を人間が分かる形にしたものです.なので,機械語に翻訳する必要があります.
このことをコンパイル(compile)と呼びます.
すなわちコンパイラ(compiler)は翻訳者ですね.
C++コンパイラのインストール
さて,さっそくC++コンパイラのインストールをしていきますが以下のインストールはWindows環境を想定しています.LinuxやMacではWindowsより簡単にインストールできるので,また後述します.
WindowsではMniGW-w64というソフトを使っていきます.
MinGW-w64 - for 32 and 64 bit Windows
上記リンクにアクセスすると,以下のような画面になるかとおもいます.
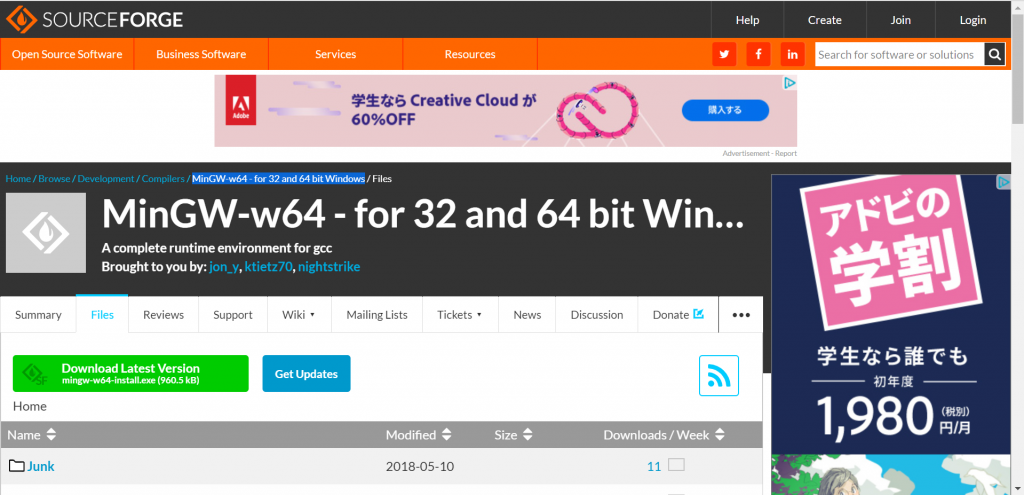
そうしたら,Download Latest Versionからインストーラをダウンロードしましょう.
早速インストーラを起動させます.
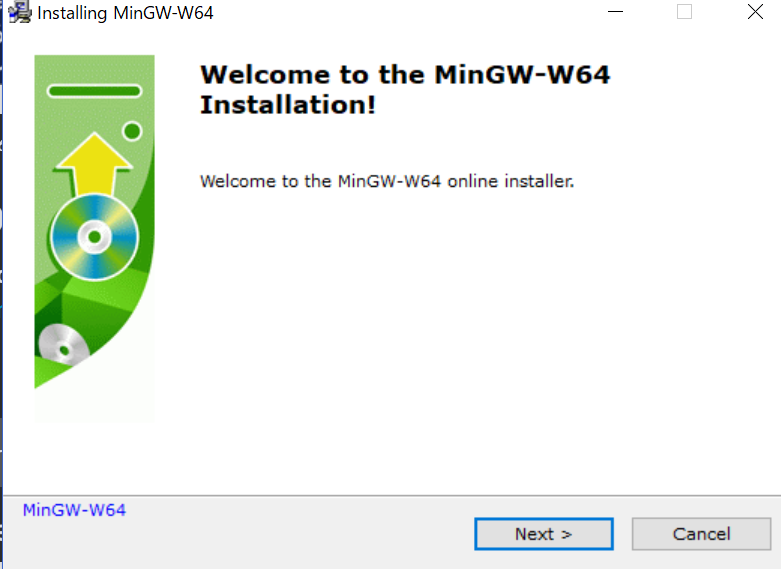
そのまま「Next > 」
次の画面は,使っているマシンによって違ってきます.
- Version : デフォルトでOK
- Architecture : 32bitマシンならi686,64bitマシンならx86-64
- Thread : デフォルトでOK
- Exception : デフォルトでOK
- Build revision : デフォルトでOK
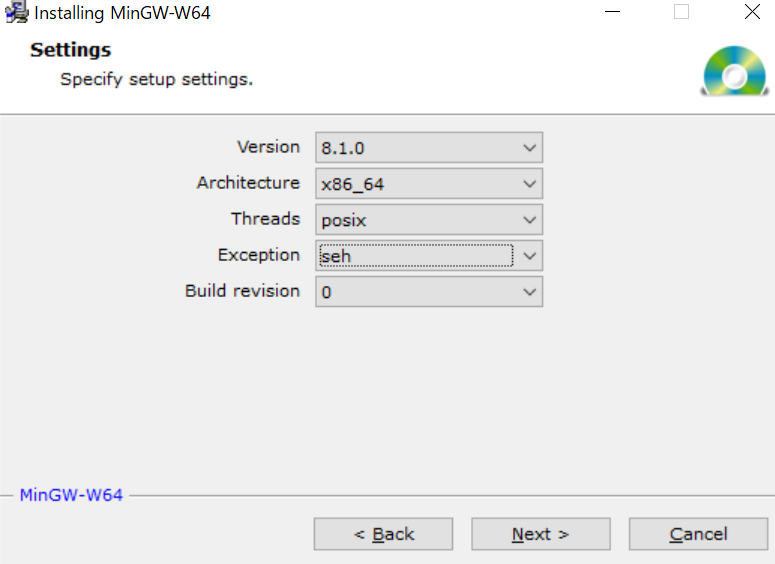
次はインストール先フォルダですが,こだわりが無ければデフォルトで良いと思います.ただ,どこのフォルダにあるのか覚えておきましょう.デフォルトだと「C:\Program Files\」の下だと思います.
「Create shortcuts icon」は書いてある通りショートカットアイコンをデスクトップに作るか否かですが,いらないと思います.いらなけらばチェックを外してください.
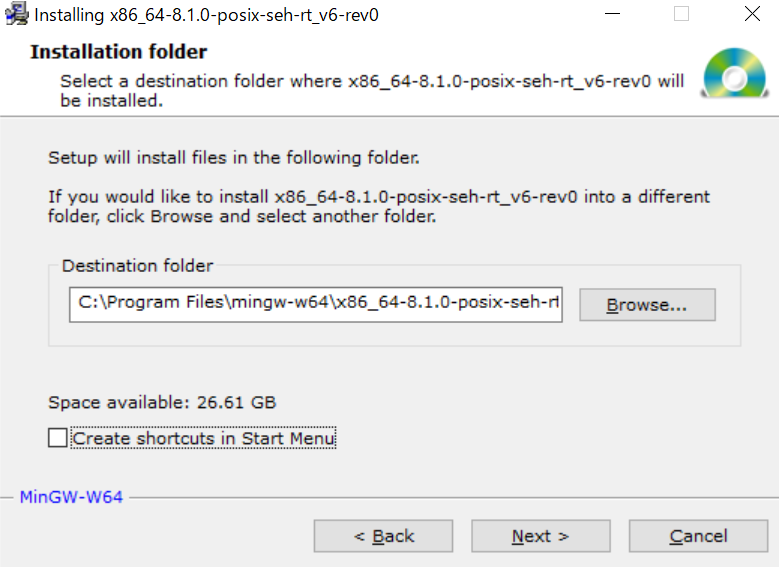
「Next > 」をクリックするとインストールが始まります.
これでMinGWのインストールは完了です.このMinGWの中にg++というC++のコンパイラが含まれています.
パスを通す
さあ,最後の作業です.
コマンドプロンプトやPowershellからC++をコンパイルするためにはパスを通さなければなりません.
コントロールパネル↓
システムとセキュリティ↓
システム↓
システムの詳細設定↓
環境変数
と辿っていきます.
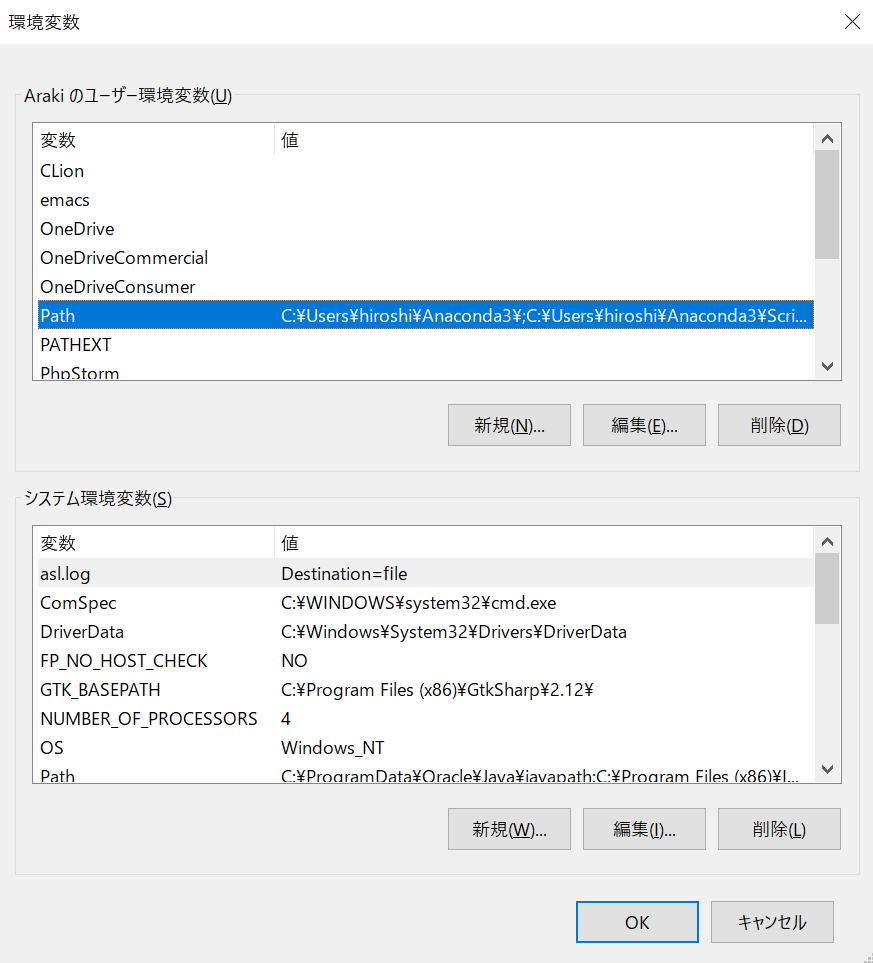
そうしたら上部の「【ユーザ名】のユーザー環境変数」から[Path]を探し,選択して[編集]をクリックします.
そうしたら[新規]より,先ほどインストールしたMinGW-w64のbinフォルダを追加します.デフォルトのインストール先であれば以下のような感じです.
C:\Program Files\mingw-w64\x86_64-8.1.0-posix-seh-rt_v6-rev0\mingw64\bin
追加したら[OK]で戻ります.
確認
パスを通せたら,さっそく確認しましょう.最初に書いた通り,コマンドプロンプトで以下のコマンドを打鍵してみましょう!
1 | g++ --version |
え?コマンドプロンプトの開き方?
Windows + Rから「cmd」と打ってみてください.開くはずです.
以下のようにバージョン等が表示されたら成功です!
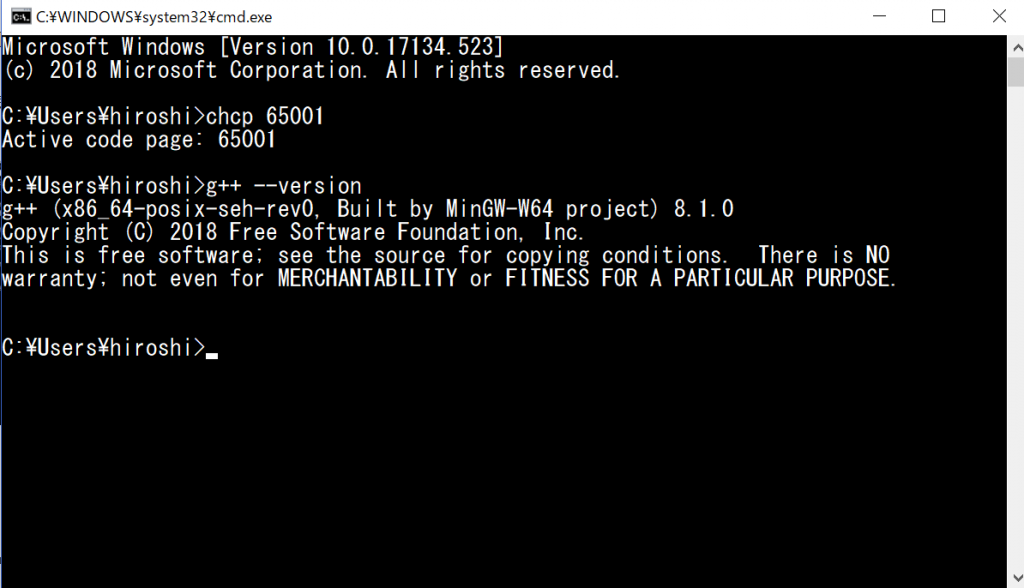
Hello, World!!
プログラミングの世界では,最初に「Hello, World.」を出力させないといけないという規則があります.(ない)
規則を破るわけにはいけません.(そんなことない)
まず試しにデスクトップに「C++」というフォルダを作ってみましょう.
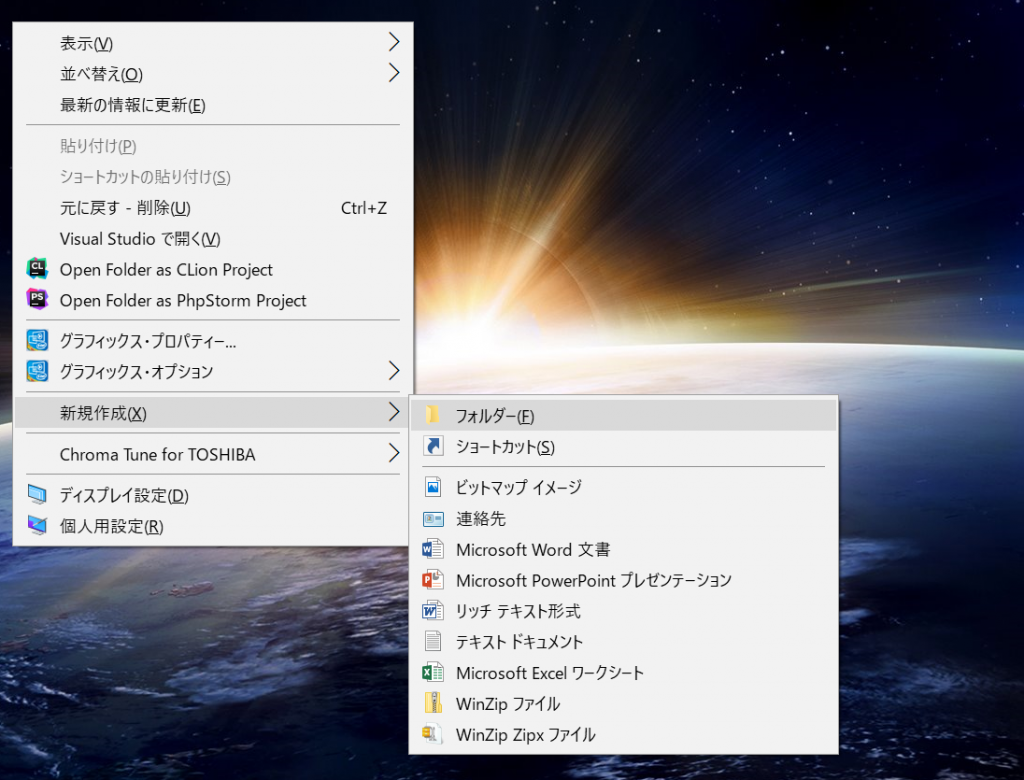
そのフォルダに「hello.cpp」というファイルを新規作成します.
なんか怒られますが気にせずに [はい(Y)] を選択.
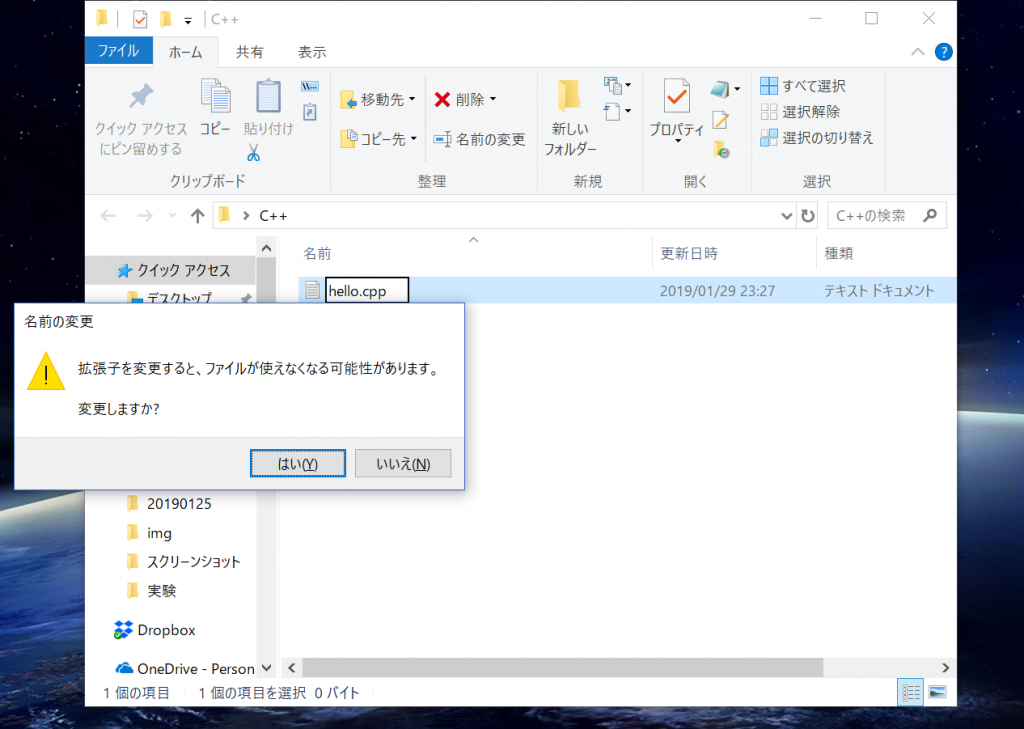
そうしたら開きます.もちろん何も書いてありません.以下のコードを書いて保存してください.
意味なんて今は分からなくてもOKです.
Hello, World!! できれば!いいんだからっ!
1 2 3 4 5 6 | #include <iostream> using namespace std; int main(){ cout <<"Hello, World!!" << endl; return 0; } |
そうしたら,SHIFTおしながら右クリックして「Powershellウィンドウをここに開く」を選択.(または「コマンドプロンプトをここに開く」)
そうしたら以下を打鍵してください.
1 | g++ hello.cpp -o hello |
意味は「hello.cppというC++ファイルをhelloという実行ファイルにコンパイルしてね!」という意味です.
なにもコードにミスが無ければ何も表示されません.
コードにミスがあるとコンパイラが「なんかここらへん,よくわからへん」と指摘してきます.
上手くコンパイルできたとして,以下のコマンドを打鍵しましょう.
お疲れさまでした!
1 | ./hello |
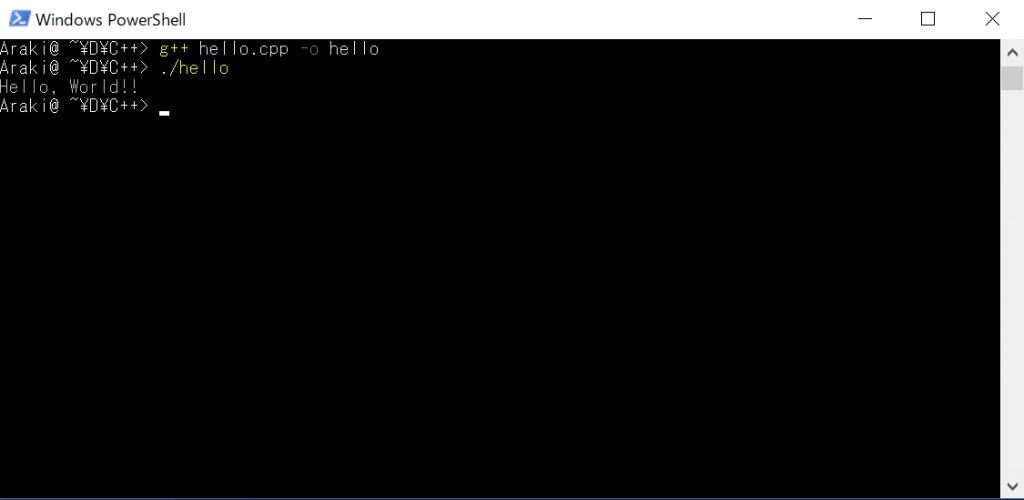
第2回まとめ
以上第2回でした.環境構築が一番手間がかかるんです.
多分手こずった人も結構いるんじゃないかなあ...
長々としてしまいましが,これからハッピーなC++ライフが楽しんでください!
次回:第3回.C++の「型」って?
更新したらここにリンク繋いでおきます!
[bfcc id="cpp_intro_2"]